Intervallo sorgente ed avvio del processo

Andiamo su Options --> Intervallo sorgente
Questa è la sezione di verifica, di notevole interesse in differenti fasi. Serve ad esempio per verificare di aver scelto il file ifo giusto, andando su e giu con la time line, per aggiustare il ritaglio manualmente (come in figura), per tagliare parti inutili, come la presentazione e/o i titoli di coda, che allocano risorse inutilmente, e soprattutto per encodare pochi secondi o minuti di film e per capire se le impostazioni da noi scelte sono ottimali. Molto spesso le immagini vengono visualizzate in proporzioni errate, non preoccupatevi è normale; il file finale avrà le proporzioni esatte. Inoltre righe bianche che vedete nell'esempio saranno presenti solo se avete disattivato il ritaglio automatico.
Consideriamo ora qualche suggerimento specifico.
- Per selezionare una piccola parte da encodare vi consiglio di utilizzare la time line per scegliere un punto del film in cui c’è qualche secondo di parlato e subito dopo passaggi animati contenenti esplosioni, musica o altro. Fatto questo potete agire sui due pulsanti a forma di parentesi quadra per fissare l’inizio e la fine della parte da encodare, come ho fatto nella figura.
- Per eliminare i titoli di inizio/coda: è sufficiente utilizzare i pulsanti a forma di parentesi quadra per selezionare l’intervallo che vogliamo convertire escludendo quindi i titoli di inizio e di coda.
Dopo aver specializzato in base ai nostri gusti il funzionamento del software si può avviare la conversione vera e propria.
Inizio della conversione
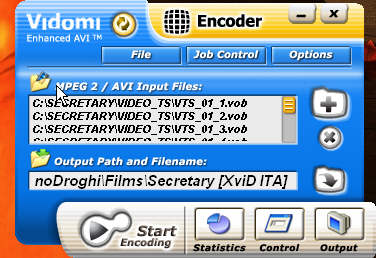
Scegliamo il nome del file finale nella sezione OUTPUT PATH AND FILENAME e poi clicchiamo sul pulsante Start Encoding. I tempi di codifica dipendono da diversi fattori:
- potenza del processore
- durata del film
- tipo di film (i film con molte scene luminose e in movimento sono piu lenti da convertire)
- risoluzione (piu alta è, piu lenta sarà la conversione)
- formato del film (i film in 4:3 saranno molto piu pesanti da convertire)
- impostazioni del codec (il vhq impostato a 4 rallenta molto)
In generale però il nuovo codec XviD è veloce; a titolo di esempio si può considerare che con una risoluzione di 512x288 e il vhq su 4 il mio sistema dotato di AMD Athlon XP 2100+ elabora circa 27 fps nella prima passata e 15 fps nella seconda.
Durante il processo di conversione è assolutamente sconsigliato aprire qualsiasi applicazione: in caso di necessità si può congelare l'applicazione cliccando su Control e poi su Pausa conversione: per riprendere si deve ricorrere al comando Riprendi conversione. Altra feature interessante è il pulsante output: vi permette di vedere in tempo reale l’avanzamento dell’encoding, ma vi sconsiglio di usarla xche rallenta molto la conversione.
A questo punto non vi resta che godervi il filmato con un buon player come Windows media player, media player classic o bs player. Il lettore integrato con Vidomi invece non è assolutamente all’altezza dell’encoder.
E' opportuno terminare questa guida con un suggerimento utile a gestire al meglio il caso, invero poco probabile, in cui dopo aver settato una dimensione finale, ad esempio di 700Mb, il file avi generato sia più piccolo, ad esempio di 600Mb. Questo fenomeno si verifica quando andiamo ad encodare dei film molto comprimibili ovvero caratterizzati dalla presenza di numerose scene scure e/o statiche. Allora si può optare tra le seguenti possibilità:
- tenerci il file così com’è essendo la qualità comunque molto buona.
- encodare di nuovo tutto il film, aumentando la risoluzione (ad esempio da 512 portarla a 544, 576 o 608) e/o il bitrate e la modalità audio (da joint stereo a dual channel; da 128kbs a 160)
- encodare di nuovo tutto il film con audio ac3: questo argomento merita però un approfondimento e sarà oggetto di un articolo dedicato disponibile a breve.