Al fine di incrementare le prestazioni delle
schede grafiche GeForce è possibile scegliere tra due strade distinte: da un lato si
può ricorrere ad un software
di tweaking (tipicamente noto come tweaker, ndr) sviluppato da terze parti e
rigorosamente non ufficiale e di conseguenza non supportato da nVIDIA. Dall'altro è possibile personalizzare
manualmente le impostazioni del driver video mediante gli strumenti offerti dal Pannello
di Controllo di ForceWare. Nel primo caso il miglioramento della resa
dell'hardware, sia in termini di velocità di esecuzione dei giochi che in
termini di qualità dell'output, può risultare superiore: tuttavia il sistema
è esposto a maggiori rischi di instabilità, innescati proprio dalla
personalizzazione molto spinta del layout di configurazione predefinito operata
dal tweaker.
In queste pagine sono illustrate le modalità
attraverso cui conseguire l'ottimizzazione delle schede GeForce in ambito
ludico, agendo sul Pannello di Controllo ufficiale. Nella parte finale del
tutorial è analizzata l'interfaccia di ForceWare dedicata alla gestione dei
dispositivi di uscita (uno o più monitor e/o TV in funzione del controller
grafico).
La sezione di maggior interesse per
l'ottimizzazione del
driver ForceWare è quella relativa ai "Impostazioni di prestazione e
qualità" (cfr. figura 1). Per accedere alla totalità delle opzioni di
setup disponibili è fondamentale selezionare
la voce "Impostazioni Avanzate" nel menù "Visualizza". In caso
contrario, si ha accesso solo ad una
parte dei setting, ovvero a quelli ritenuti meno critici da nVIDIA che, è bene
ricordarlo, punta a garantire la stabilità dell'hardware in ogni condizione
operativa e al variare delle applicazioni con le quali esso è utilzzato.
IMPOSTAZIONI ANTIALIAS
La prima voce presente nella
vista "Impostazioni Avanzate" è quella relativa all' antialiasing e,
solitamente, andrebbe lasciata al valore predefinito "Controllato
dall'applicazione" (cfr. figura 1). In questo modo il filtraggio viene controllato dal pannello di configurazione del gioco:
questa è in generale la soluzione
migliore, considerando che con alcuni titoli, come Halo, forzare l'antialiasing
direttamente dal driver può creare difetti di visualizzazione.
I valori impostabili
dall'utente sono i seguenti: Off, 2x, 2xQ, 4x e 8xS. In generale più si aumenta il livello
di antialiasing, più le immagini risultano essere ammorbidite e vicine al mondo
reale ma le prestazioni decadono di conseguenza. La modalità 2xQ imposta il Quincunx
antialiasing, modalità operativa del filtro AA che offre immagini solo leggermente più scalettate di
quelle fornite dall'antialiasing ordinario a 4x, pur avendo un impatto
nettamente inferiore sulle prestazioni. La modalità di AA a 8x,
al contrario, rallenta l'esecuzione di ogni gioco: solo le schede grafiche
GeForce 7800 GT e GeForce 7800 GTX, o le più recenti GeForce 7900 GTX e 7900
GT, consentono di attivarla in alcuni giochi senza una diminuzione eccessiva della fluidità di esecuzione.
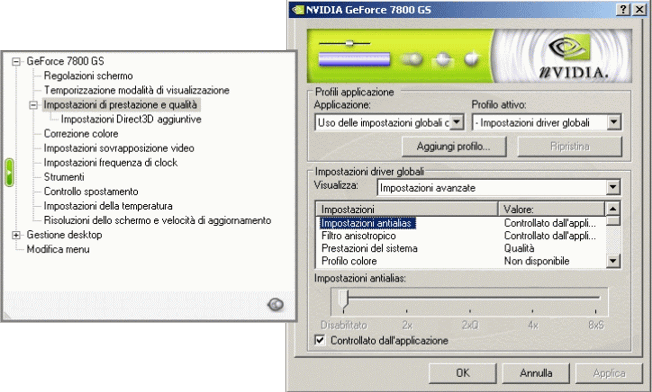
Figura 1
FILTRO ANISOTROPICO
Anche il controllo relativo al filtro anisotropico andrebbe lasciato su "Controllato dall'Applicazione".
Tuttavia sono molti i giochi che non ne prevedono la possibilità di regolazione tra
le funzionalità dei propri menu. In generale il filtro anisotropico migliora drasticamente la qualità delle texture visualizzate
al variare della posizione dell'osservatore ma può avere un effetto
penalizzante sulle prestazioni, soprattutto con le GPU (Graphics Processor
Unit, ndr) meno potenti. Per fissare le idee, dalle GeForce 6600 GT in poi non
è un problema impostarlo a 8x con una risoluzione pari a 1024x768 mentre i possessori dei modelli di 7800 GTX, 7900 GTX o superiori non hanno limitazioni di questo tipo.
PRESTAZIONI DI SISTEMA
Questo parametro definisce l'aggressività delle ottimizzazioni relative agli algoritmi del filtraggio anisotropico e di quello trilineare. Tali valori potranno poi essere modificati
in maniera puntuale tramite le "Impostazioni Avanzate". Consigliamo di mantenerlo su "Qualità" e di
personalizzare i rimanenti parametri.
SINCRONIZZAZIONE VERTICALE
Abilitando tale opzione, la scheda video
genera un numero di frame al secondo (FPS, ndr) non superiore al refresh dello schermo.
Ovvero, se è stata impostata una frequenza di 85Hz in corrispondenza della risoluzione
utilizzata in un certo game, nel migliore dei casi il titolo viene eseguito ad
un frame rate di 85 FPS. Tuttavia considerando che già a 60 FPS un gioco risulta sufficientemente
fluido è dunque consigliabile attivare la sincronizzazione verticale, anche perchè, in caso contrario,
possono apparire dei difetti di visualizzazione dovuti proprio alla mancanza di
sincronizzazione.
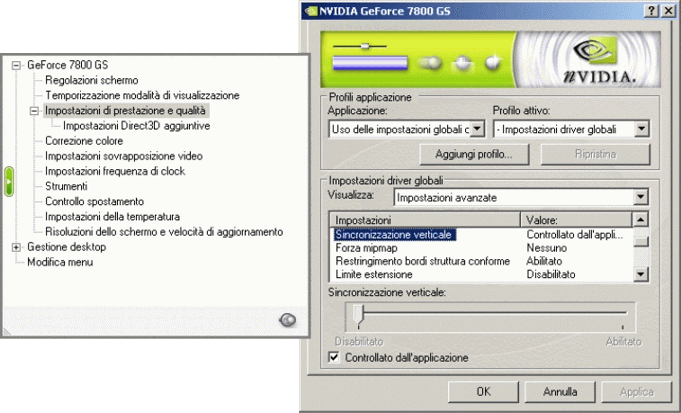
Figura 2
FORZA MIPMAP
I settaggi disponibili sono: Nessuno, Bilineare e Trilineare. Ha senso attivare una delle ultime due solo se il gioco che si intende lanciare non supporta il mipmapping, ovvero l'utilizzo, per il
rendering di un oggetto 3D, di un opportuno numero di texture identiche per
contenuto ma differenti per risoluzione. Il mipmapping prevede l' applicazione
all'oggetto di una specifica texture, tra quelle disponibili, al variare della distanza
di questo dal giocatore.
RESTRINGIMENTO BORDI STRUTTURA CONFORME
Questo parametro impatta soltanto i
giochi con motore grafico basato sulle API OpenGL e andrebbe sempre attivato. Se, con qualche vecchio gioco OpenGL,
riscontrate problemi di fluidità o errori di rendering, è opportuno disabilitarlo.
LIMITE ESTENSIONE
Questa impostazione risulta
essere ininfluente e, solitamente, non modificabile dall'utente. E' attivata in alcuni profili predefiniti
proposti da nVidia, come quello dei giochi ONI e Medal of Honor, ma dai nostri test non
sono emerse differenze tangibili nei casi di ON e OFF.
ACCELLERAZIONE HARDWARE
Qualora un solo schermo sia collegato alla scheda video, l'unica selezione effettuabile è quella di "Modalità a Schermo singolo". Negli altri casi è possibile scegliere tra le modalità "Compatibilità" e "Prestazioni". E' consigliabile la seconda che assicura un maggior numero di frame al secondo: tuttavia può generare artefatti grafici con i titoli OpenGL, risolvibili optando per l'impostazione di "Compatibilità".
OTTIMIZZAZIONE TRILINEARE, FILTRO MIP ANISOTROPICO, CAMPIONE ANISOTROPICO
Questi tre parametri consentono di controllare in maniera calibrata il bilanciamento fra prestazioni e qualità visiva. Si consiglia di lasciare le ottimizzazioni sempre abilitate con la maggior parte delle GPU e di disattivarle solamente con gli accelleratori più veloci (come 7800 GT e GTX o superiori). Le differenze sono infatti molto sottili, difficilmente percepibili senza un'approfondita analisi delle schermate statiche, ma il calo in termini di frame è piuttosto evidente.
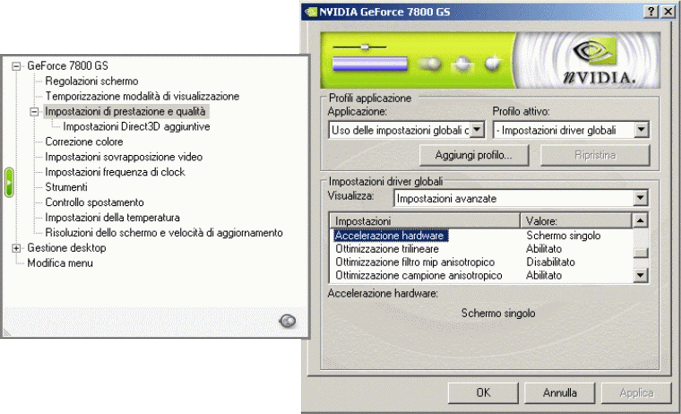
Figura 3
BUFFERING TRIPLO
E' sempre consigliabile attivare questo setting qualora sia abilitata la sincronizzazione verticale, dal momento che, in questa situazione, il Buffering Triplo consente di aumentare il numero di fotogrammi al secondo. Nel caso siate dotati di una scheda video con poca memoria (non superiore a 64Mb) può causare alcuni problemi relativi al ritardo della risposta del mouse.
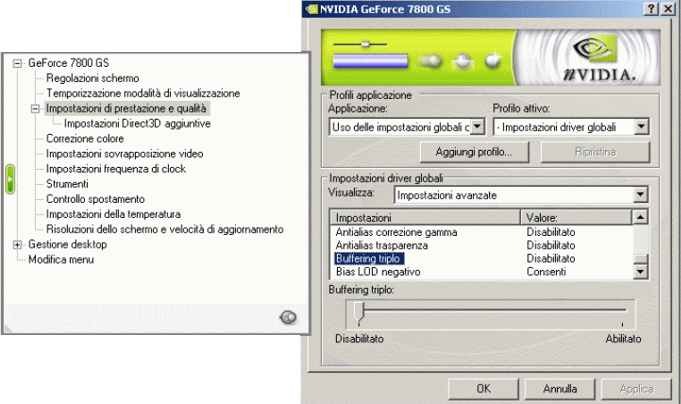
Figura 4
BIAS LOD NEGATIVO
Se impostato su Consenti, può migliorare il dettaglio delle immagini, rischiando però di introdurre difetti di Aliasing. E' consigliabile mantenere sempre il valore su Restringi, soprattutto se è attivo il filtro Anisotropico.